在Procreate中缺少滴管工具?下面是如何使用Procreate的颜色选择器和油漆桶工具代替。

大多数绘图和设计应用程序都有一个滴管和油漆桶工具。这些工具使您可以轻松地选择屏幕上已有的颜色并填充图像。iPad绘图应用Procreate也有类似的工具,但乍一看并不是那么明显。
不过,只要稍加指导,你就能很好地使用Procreate的色彩工具。同时使用Procreate的颜色选择器和油漆桶,可以加快你的着色过程。
如何使用Procreate的颜色选择器

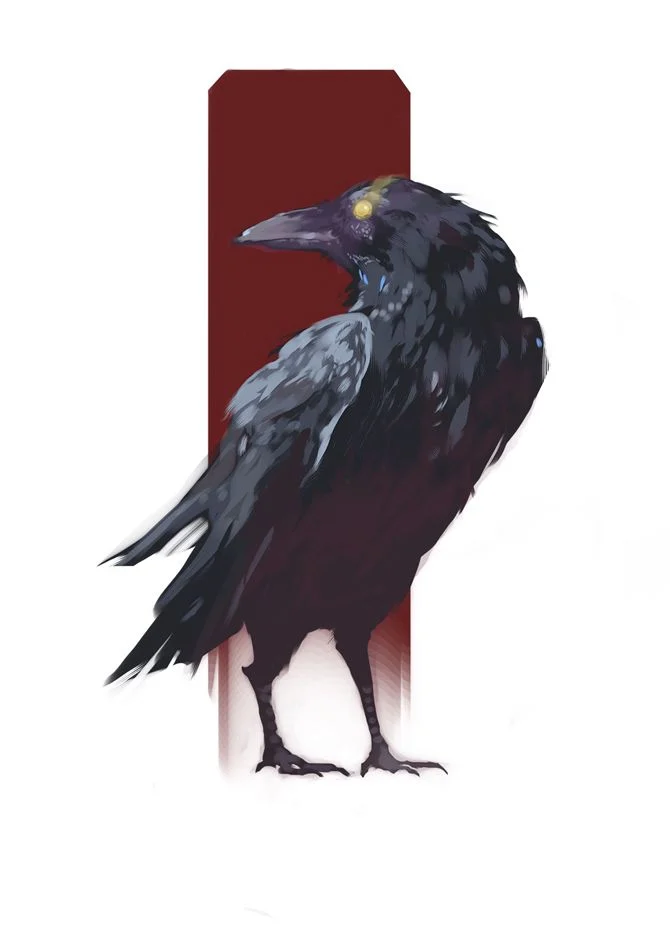
有很多种情况需要Procreate的颜色选择器。例如,可以从用作参考的图像中提取颜色。您可能还希望重用已在图像中使用的颜色。
要选择要使用的颜色,请执行以下步骤:
1、用手指按住要从中提取颜色的位置。
2、你会看到一个圆圈呈现出你的颜色。
3、等待颜色出现在屏幕右上角的颜色选择工具中。
4、您现在可以吸取选定的颜色。
如何使用颜色选择器创建调色板

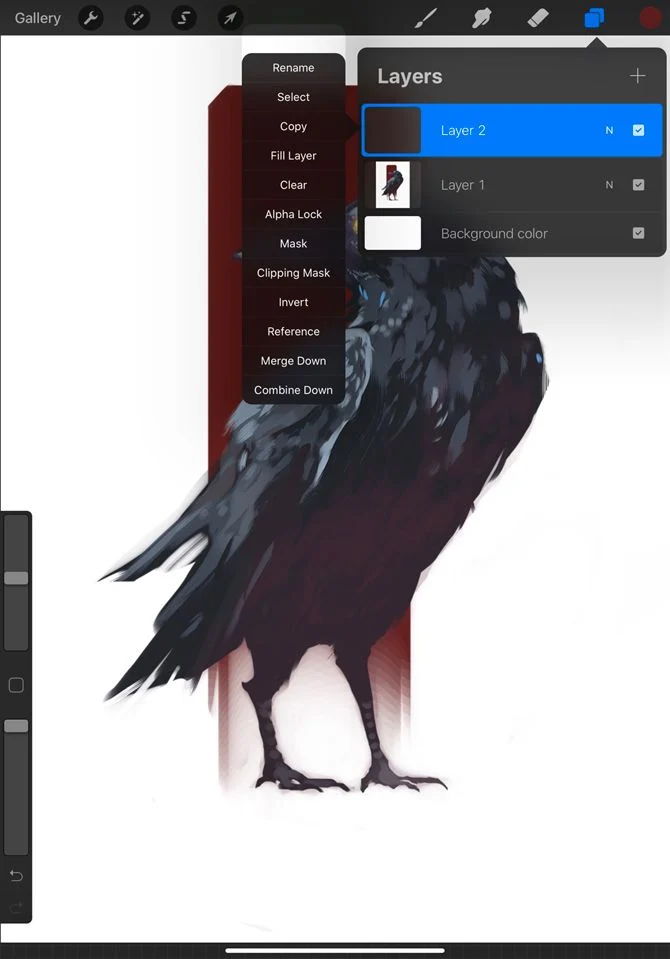

虽然颜色选择器本身很有用,但也有一些创造性的应用。例如,我们将讨论如何创建调色板。这样,您可以快速访问最常用的颜色,而不会中断您的工作流程。
首先,您应该创建一个单独的层来容纳颜色选择器的调色板颜色。只需按照以下步骤:
1、轻触颜色选择工具左侧的层工具。
2、接下来,点击+图标创建一个新层。
3、然后点击新图层以显示选项。
4、选择“重命名”。
5、将图层重命名为Palette(或任何您想要的)。
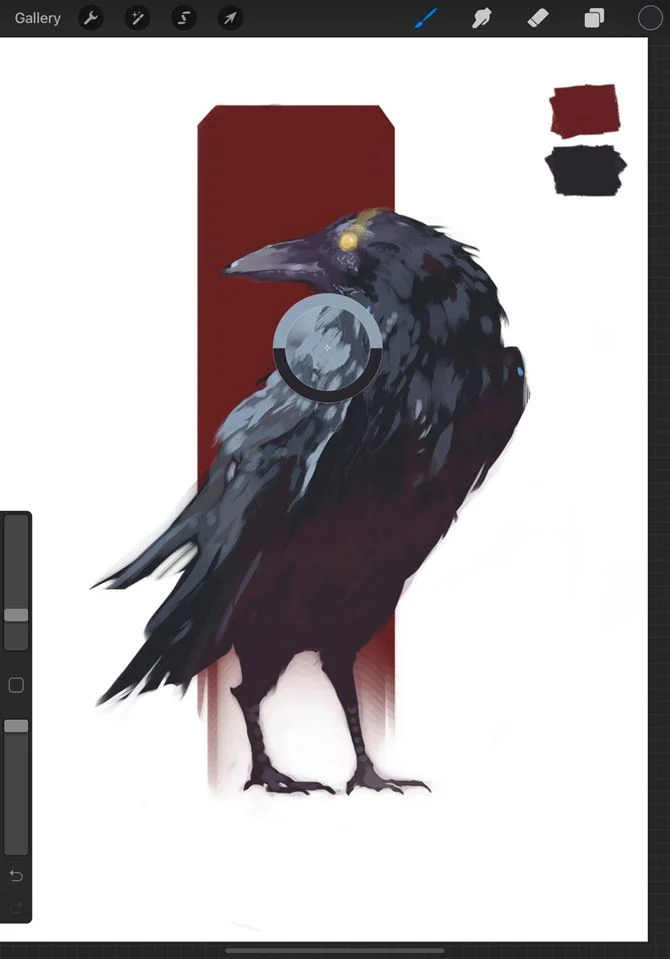
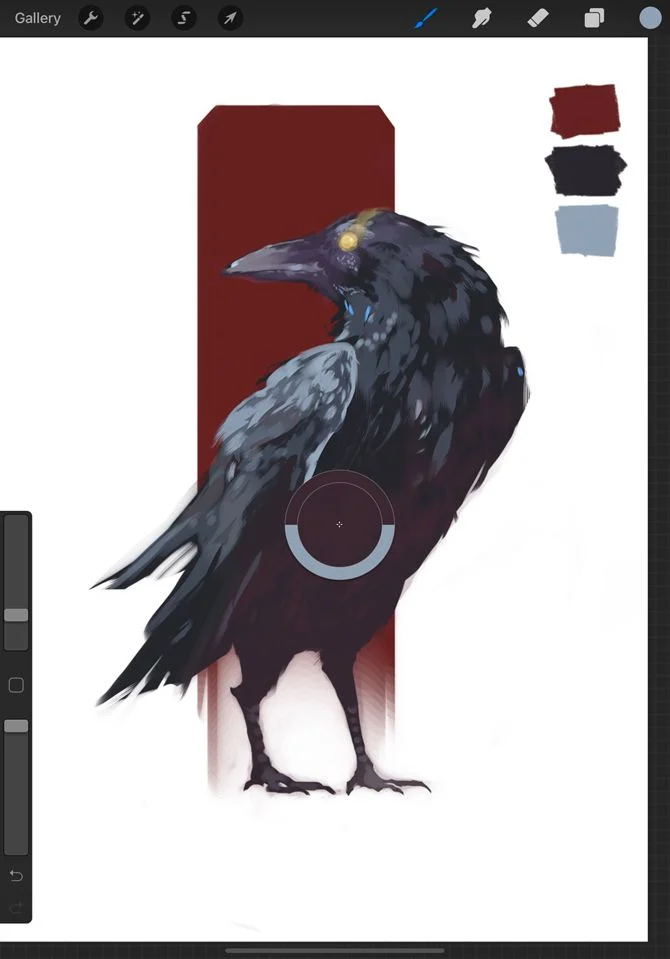
一旦你已经创建了你的图层,这个时候就可以来布置你的颜色了。使用颜色选择器工具,按照与之前相同的步骤获取颜色。然后,为你的调色板画一个小的色样。
重复相同的步骤,直到你调色板有足够多的颜色。完成后,您可以简单地删除调色板层。
如何通过油漆桶填充在Procreate上
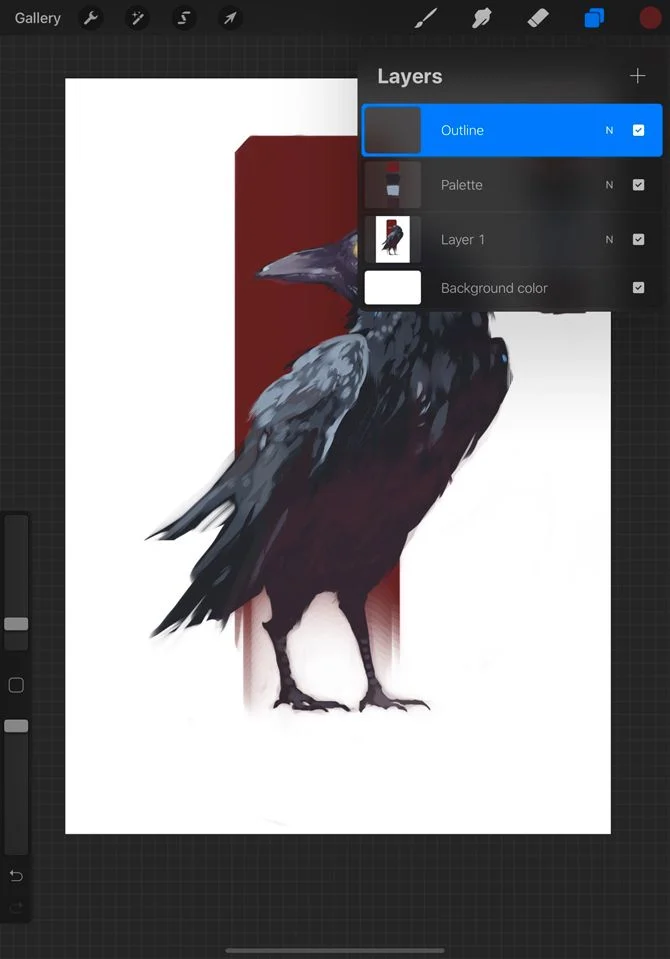

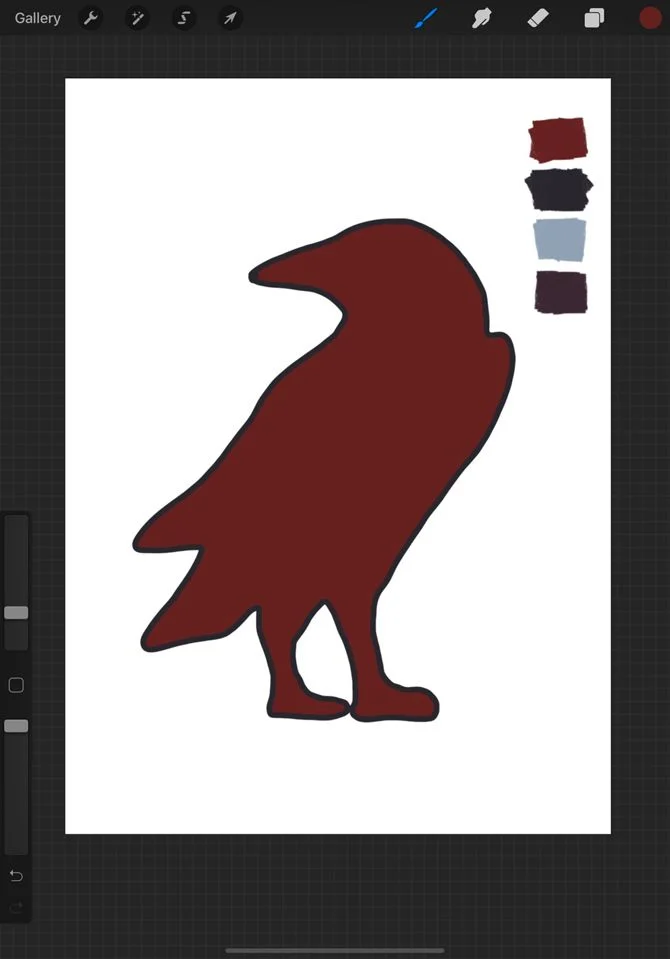
一旦你选择了你的颜色,想在Procreate上填充颜色的时候。通过使用Procreate的绘制桶工具,可以用颜色填充形状。
还记得右上角的颜色选择工具吗?用你的苹果铅笔、手写笔或手指轻敲并按住圆圈。然后将颜色拖动到要填充并释放的形状。
如果你正在填充一个特别小的形状,放大或者使用苹果铅笔来获得更高的精度是很有帮助的。另外,请记住,“绘制桶工具”(paint bucket tool)可以处理完整的对象。如果你的线条没有完全连接起来,你会发现整个画布都是这种颜色。





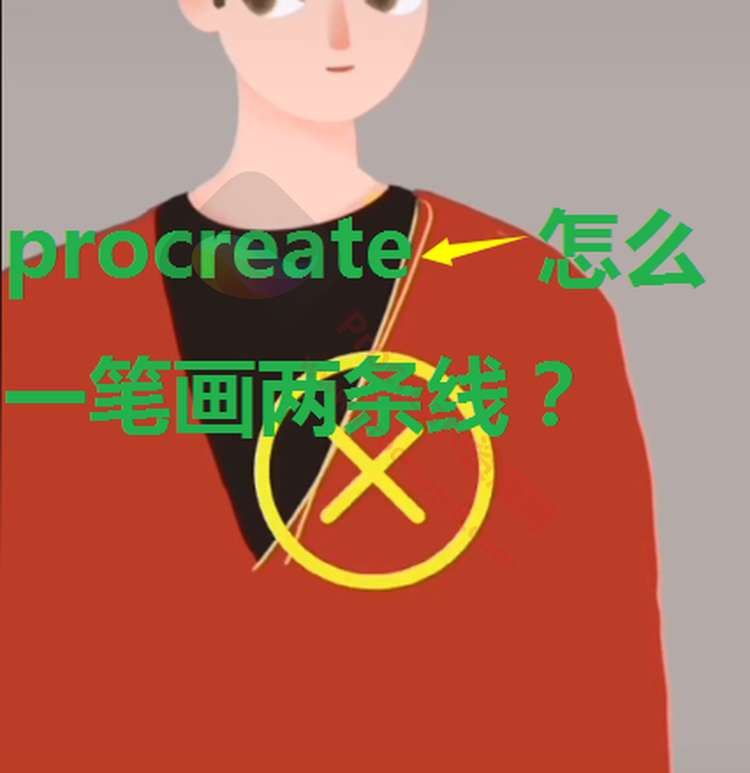
评论0